Debug tests
Cómo funciona
Lo siguiente se resume en un click, pero la explicación tiene motivo de mejorar la experiencia de debugging
Para debuggear en Pintos se necesitan 2 cosas, una es levantar un gdb server
seleccionando un test mediante pintos ... --gdb -- ... -q run TEST,
este proceso juega el papel de mostrar el output del test conforme se avanza
en el debugger y la segunda es ejecutar pintos-gdb que es un script que
ejecuta gdb y configura las macros personalizadas de Pintos, aquí es dónde
se puede hacer el típico de "colocar un breakpoint", "ir a la siguiente línea",
y demás
Configuración
Si utiliza el dev container o sigue las indicaciones de la guía del frijol no debe cambiar esto
Cómo se mencionó anteriormente la extensión tiene que hacer uso directo de
la CLI de pintos para levantar el gdb server por lo que debe seleccionar
sobre que simulador va correr, por defecto está configurado para correr
qemu si se necesita cambiar esto, es necesario ir a la configuración de la
extensión y cambiar el simulador
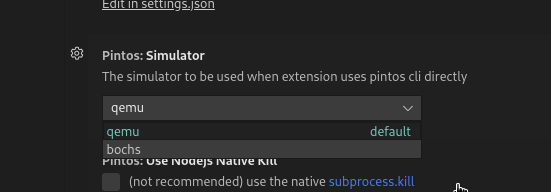
No se necesita modificar utils/pintos-gdb para configurar gdb-macros
la extensión automáticamente agrega un parche al código de pintos-gdb
(mantiene el valor por defecto) para que pueda ser cambiado externamente
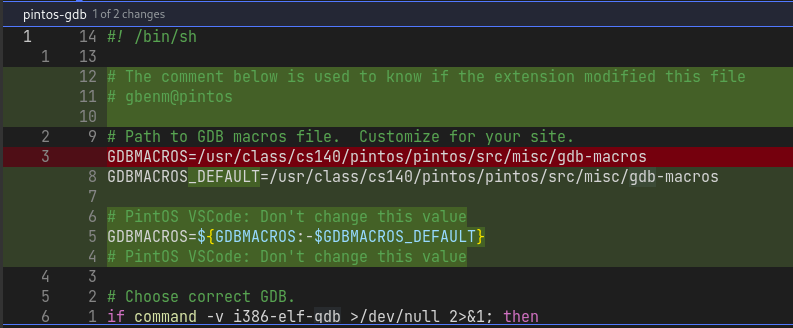
El contenido rojo es lo eliminado y el verde las nuevas líneas. El objetivo de este parche es que la extensión pueda seleccionar las gdb-macros locales del proyecto actual
Debuggear
Iniciar la sesión de debugging
Prepare lo que necesite para la sesión de depuración (por ejemplo colocar los breakpoints) luego presione en el icono de debugging del tests que quiere debuggear
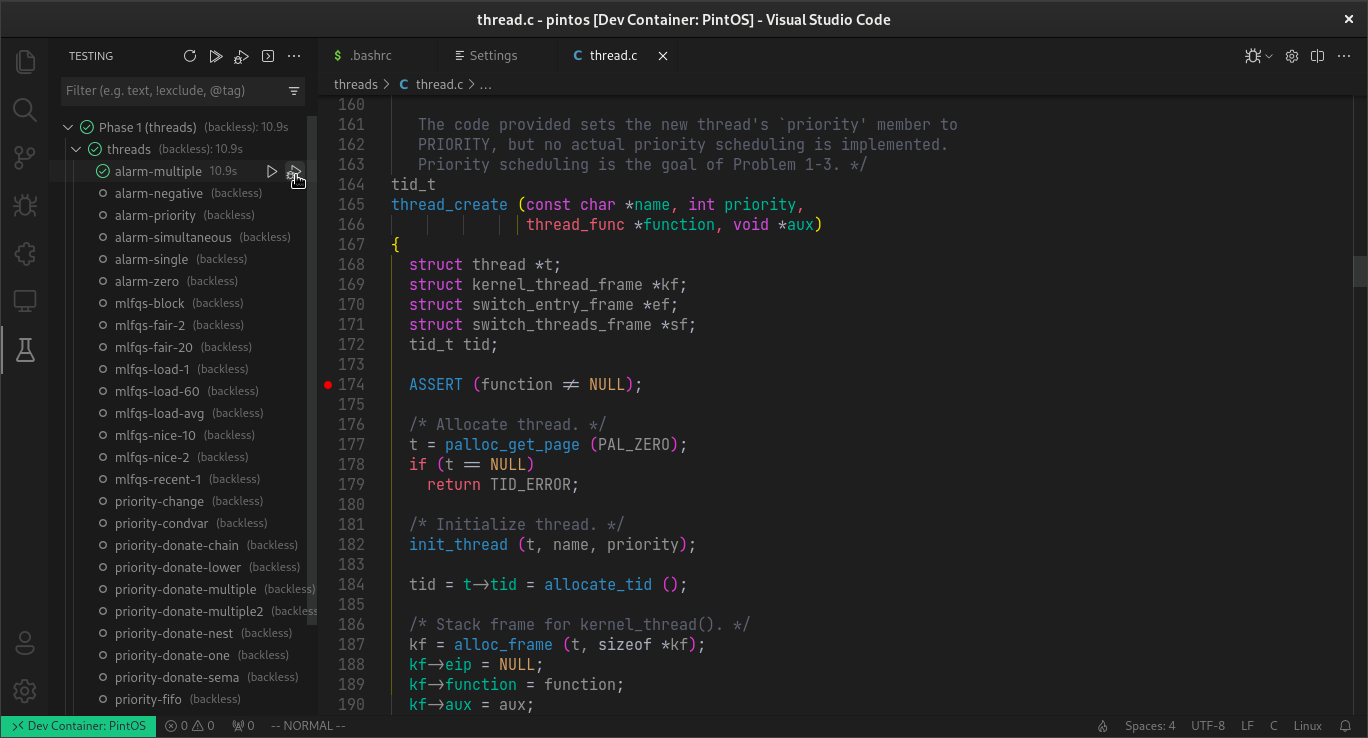
Seleccionar scheduler
Conforme avance en el curso (y el proyecto) entenderá la diferencia
entre los schedulers, por ejemplo los tests que tienen un nombre que
inicia con mlfqs están destinados a ser ejecutados con este scheduler,
por lo que para buscar errores en estos debería seleccionar dicho scheduler,
como en este ejemplo se está usando alarm-multiple el scheduler a usar
es el por defecto (cuándo se hace make grade se puede ver en los logs
con que simulador se usa, si lleva -mlfqs como flag es porque selecciona
dicho calendarizador y si no lo tiene, usa el por defecto)
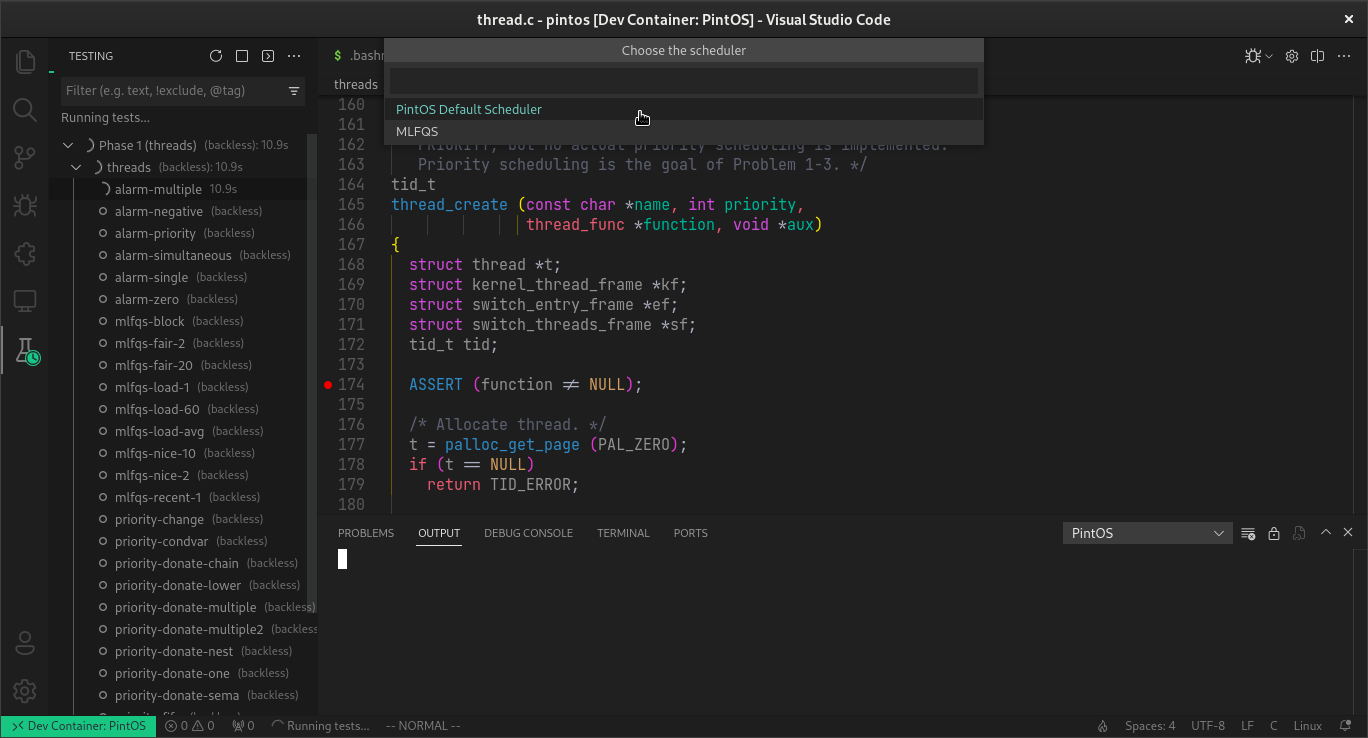
"Debug Console" y la sección "Run and Debug"
Después de seleccionar el scheduler, se inicia el modo debugging y por defecto
en la izquierda se tiene la sección "Run and Debug" con una interfaz con los
comandos más utilizandos al debuggear y abajo la "Debug Console" que es la interfaz
directa con la sesión de gdb, desde ahí puede utilizar -exec GDB_COMMAND para utilizar
los que no aparezcan en la interfaz.
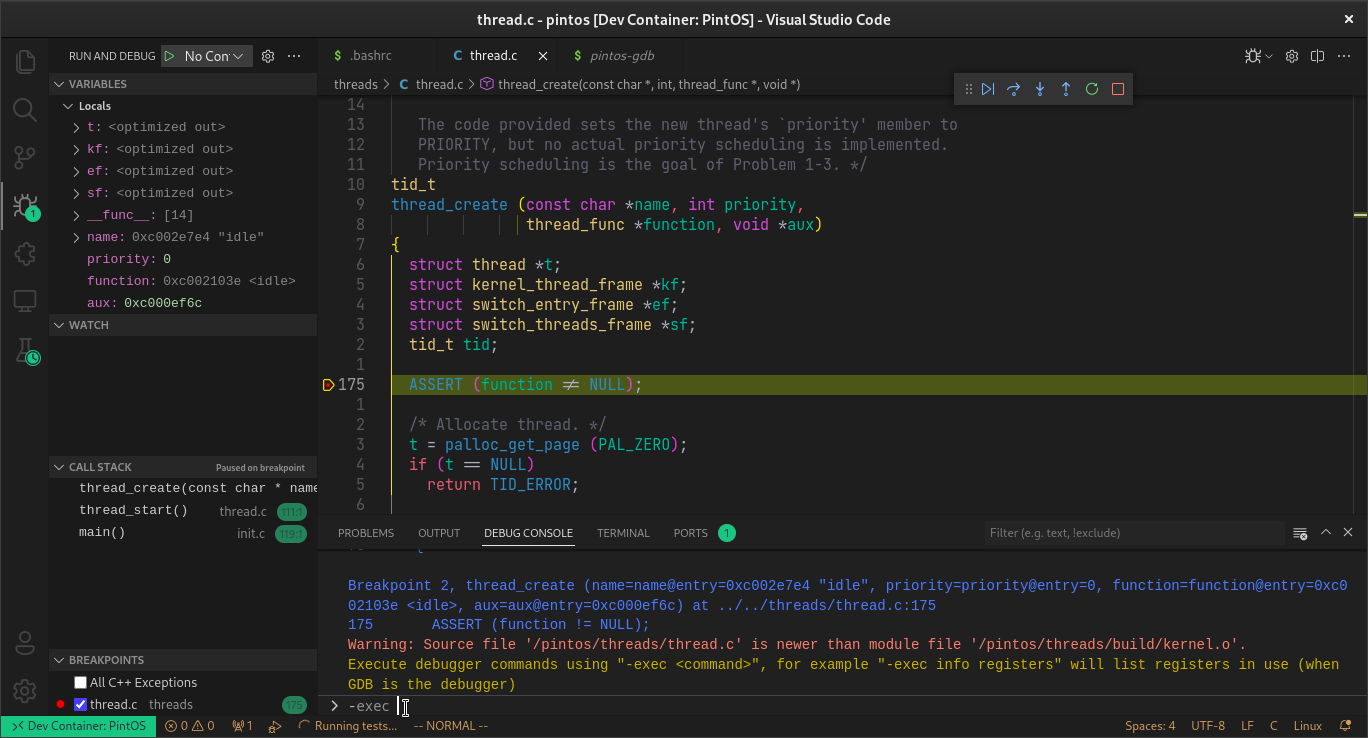
Como resumen esta sección adapta el segundo paso para debuggear de la sección cómo funciona
Sección Output
Al lado de "Debug Console" se encuentra "Output", dentro de las opciones del dropdown se encuentra PintOS, esta sección adapta el paso 1 de cómo funciona, con esto puede observar la evolución del output del test desde vscode
