Crear un nuevo proyecto de PintOS
Este paso es importante realizarlo desde vscode para los usuarios de Windows ya que se debe tener cuidado al clonar, por defecto en este sistema el separador de línea es CRLF mientras que en Linux (de esta forma se necesita para que funcione correctamente el proyecto) es únicamente LF
Esta sección asume que el proyecto es totalmente nuevo (es decir que no se piensa realizar cambios al repositorio fuente), si se busca clonar el respositorio dónde se va a trabajar, esta no es la sección que debe consultar (consultar clonar respositorios propios)
Abre Visual Studio code
Para que funcione se debe de abrir una carpeta dónde se creará el proyecto pintos, por ejemplo puedes abrir tu directorio de documentos.
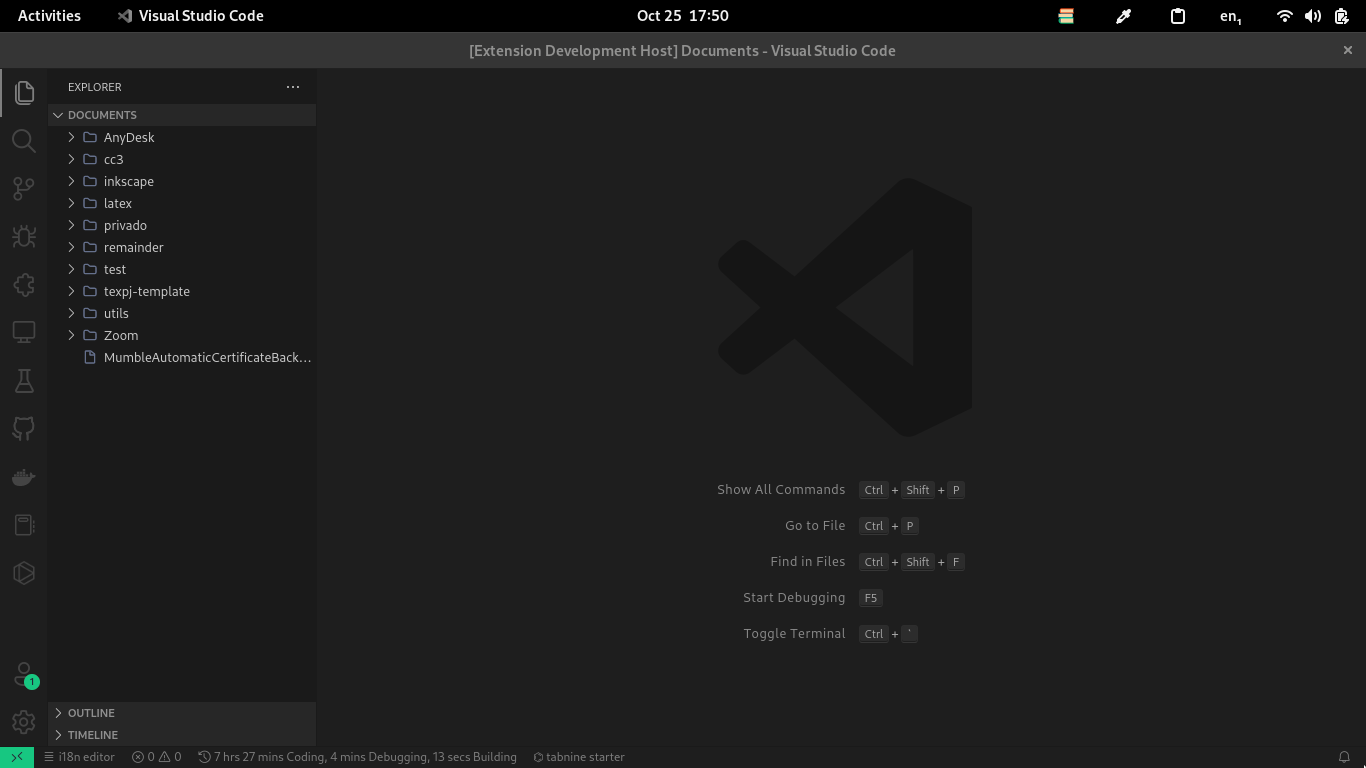
Ejecuta el comando para crear nuevo proyecto
Abre los comandos de vscode ⌃ Control + ⇧ Shift + P y escribe "pintos" para encontrar el comando.
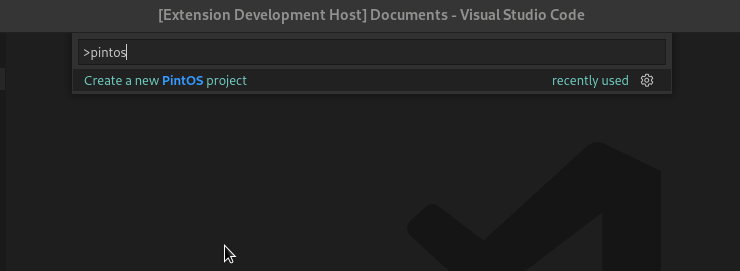
Elige el repositorio base
El valor por defecto puede cambiarse desde las configuraciones de vscode
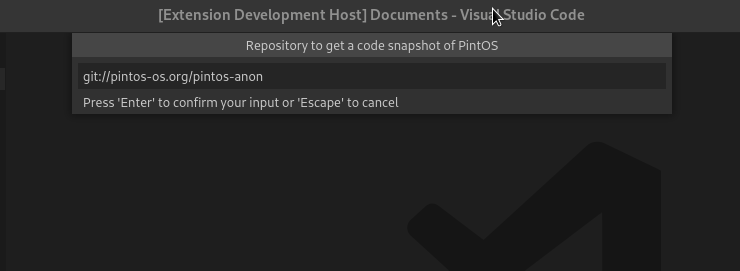
El valor por defecto es el repositorio original de pintos, otra opción podría ser:
https://github.com/gbenm/pintos-tuto
qué es el repositorio que usé para explicar en los vídeos y que ya tiene PintOS Github Checker configurado. Lo que debe tomar en cuenta son los últimos cambios en el proyecto, el repo anterior tiene una copia del código de 2022 del cuál el último commit fue en 2021-05-29. Para verificar el contenido del repositorio copie y pegue el link por defecto en el buscador y navegue a la pestaña de "tree", ahí encontrará el contenido.
Elige la carpeta del código fuente
El repositorio podría no tener el código fuente directamente, este
es el caso del repositorio original de Pintos que contiene en la raíz
otros archivos y una carpeta src/ con el código
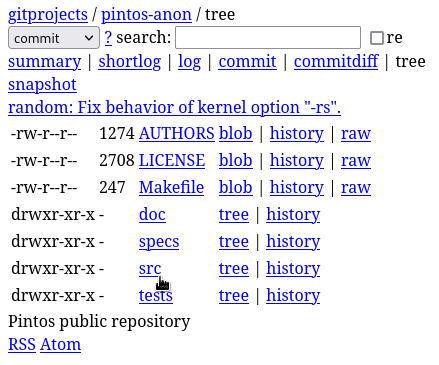
El repo se ve bien viejo, pero ni modo xD
En el caso que por ejemplo hayas usado https://github.com/gbenm/pintos-tuto como proyecto base, este contiene el código fuente en la raíz
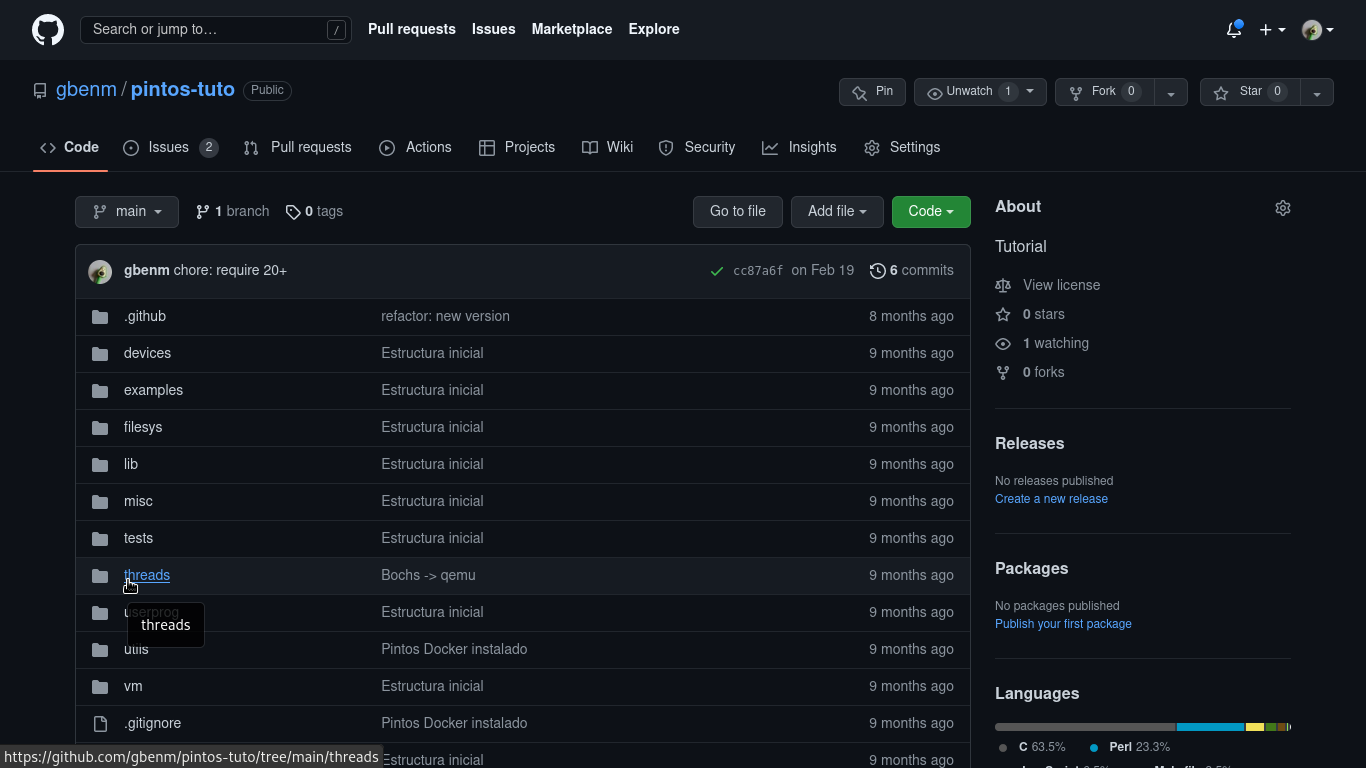
El directorio del código fuente contiene las carpetas threads/, userprog/, vm/, filesys/,
utils/, etc.
Con esto en mente, el input actual luce como el siguiente y se debe llenar con el nombre del folder que contiene el código:
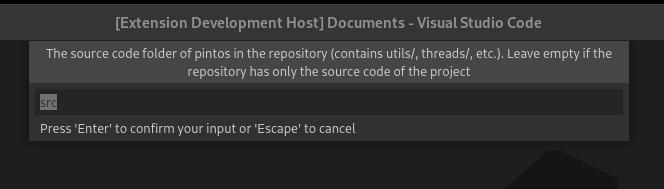
Si el código fuente está en la raíz del repositorio este valor debe estar vacío
Nombre del proyecto
De un nombre a la carpeta que va contener su código fuente. Por ejemplo
pintos
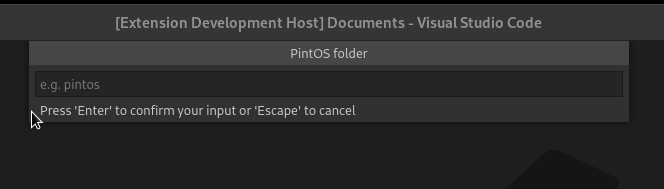
Agregar el repositorio personal
Cómo último paso se le pregunta por el enlace a su repositorio personal, esto es porque desde el inicio se deja configurado un repositorio.
Vaya a por ejemplo Github y cree un repo nuevo debe estar vacío por su propia salud mental. La extensión no hace ni pull ni push, sólo un commit inicial con lo que se ha descargado
Copie el URL puede ser de cualquier formato ya que sólo es para configurar el git y para su uso personal (si quiere hasta puede poner cualquier texto aleatorio)
Pegue el link en el input y continue
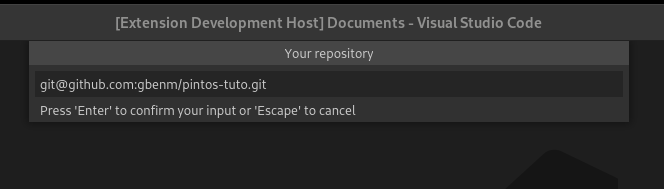
Puede abrir directamente el proyecto desde la notificación que emergió después del último paso
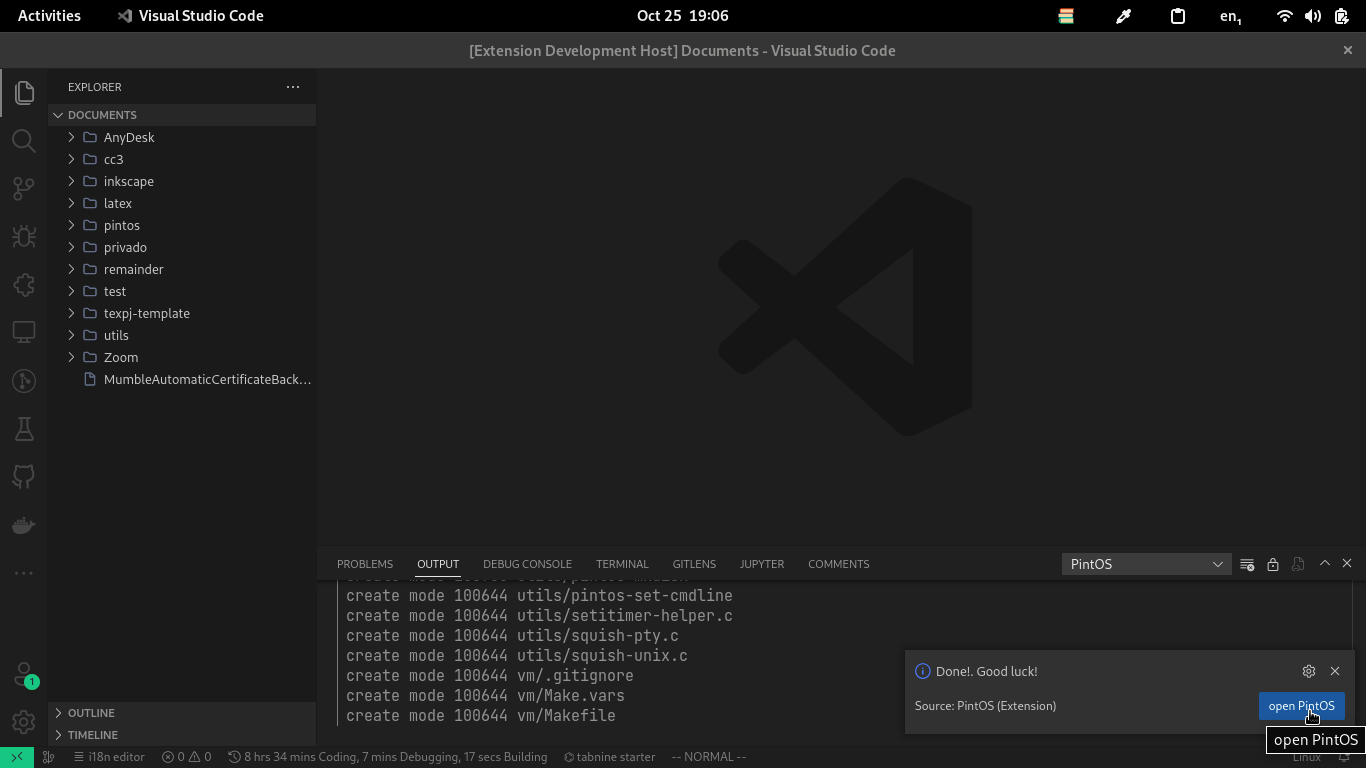
Cambie el emulador
Este paso depende de lo que tenga instalado, por ejemplo si va utilizar el dev container
que provee esta extensión o va utilizar PintOS ballenizado que se basan
en la imagen de docker gbenm/pintos debe cambiar
el emulador a qemu
Diríjase a threads/Make.vars y ábralo
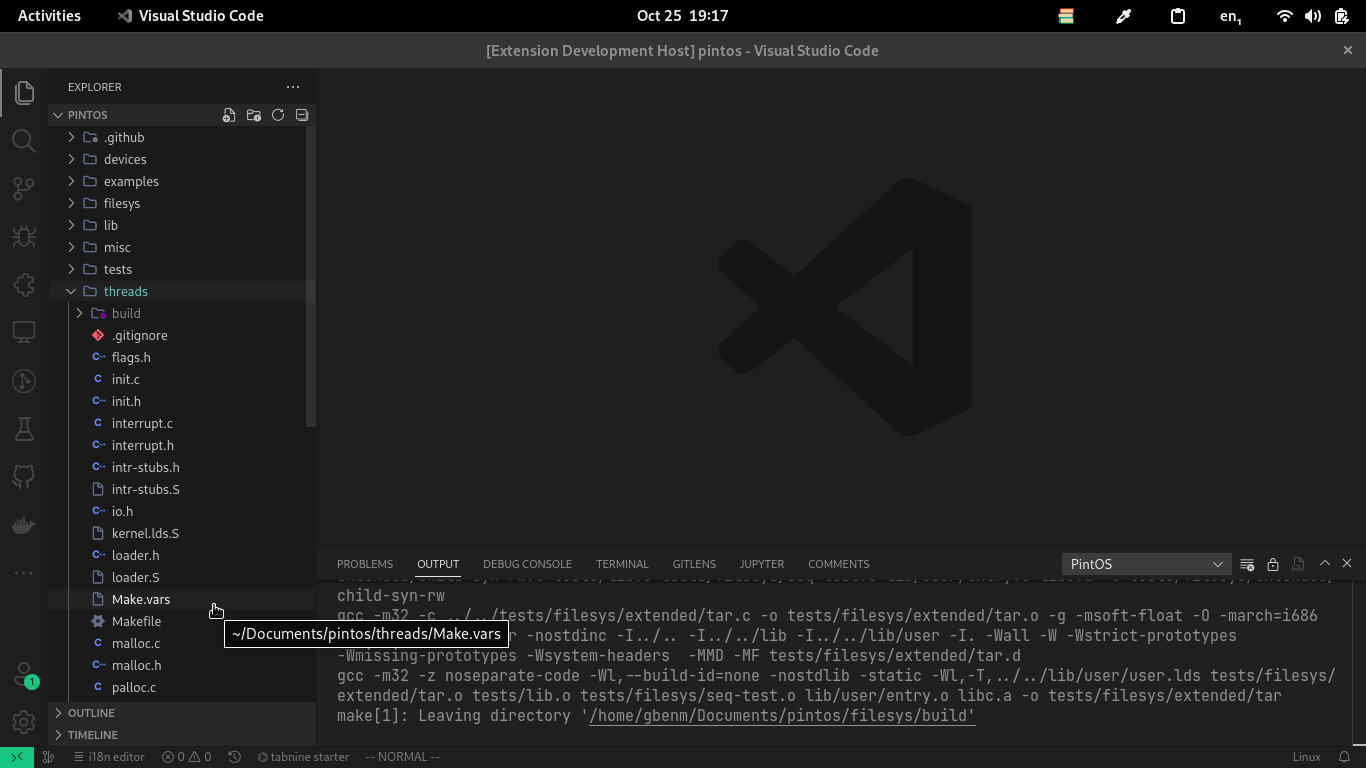
cambie el valor a
--qemu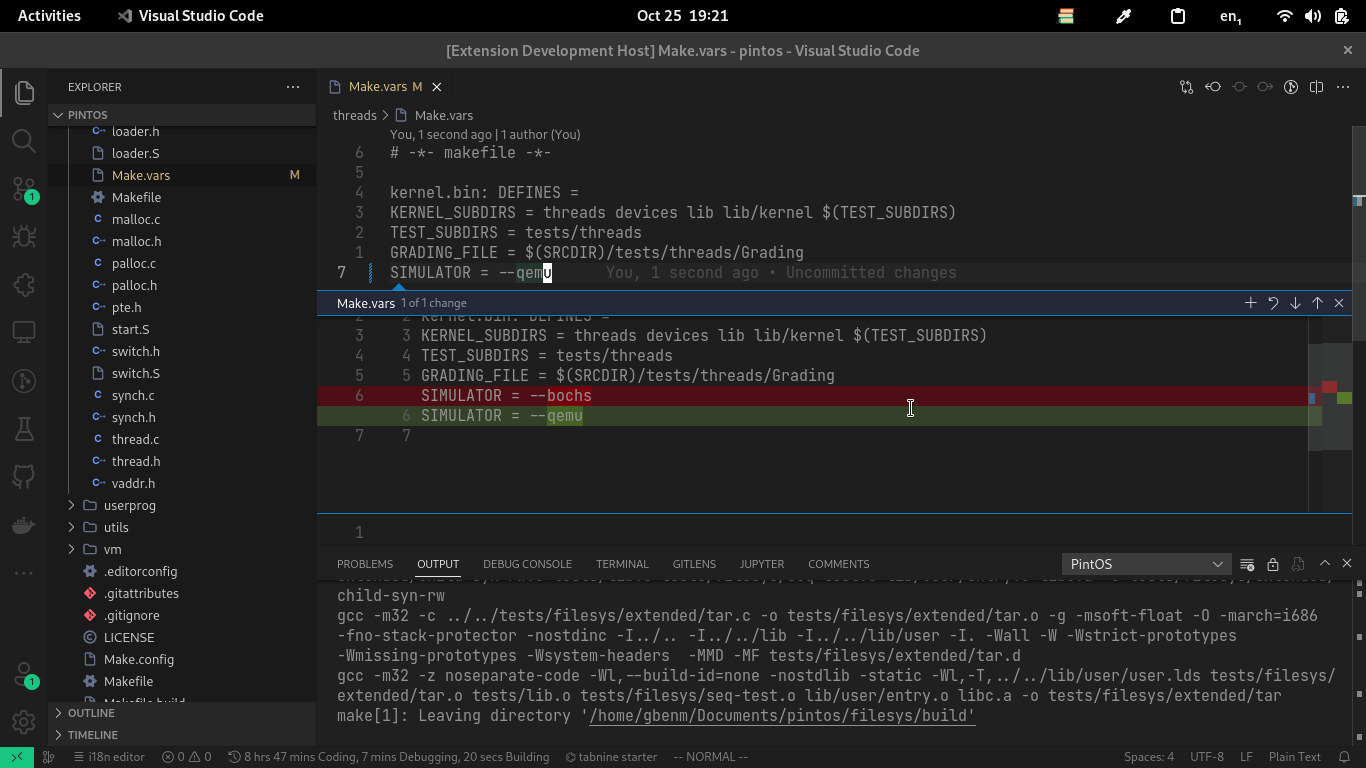
confirme sus cambios y haga su commit
git add .
git commit -m "chore: use qemu simulator"